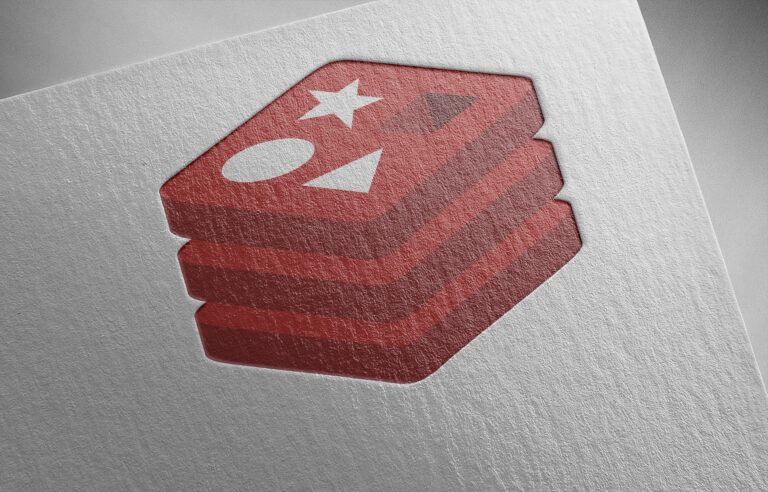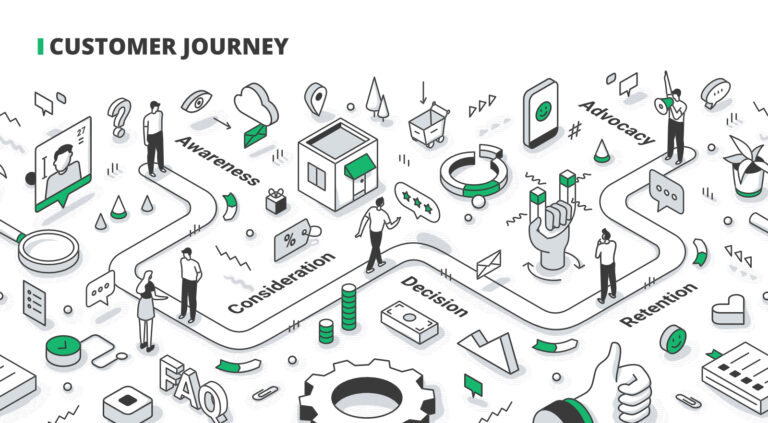Je IP-adres filteren in Google Analytics 4 (GA4)
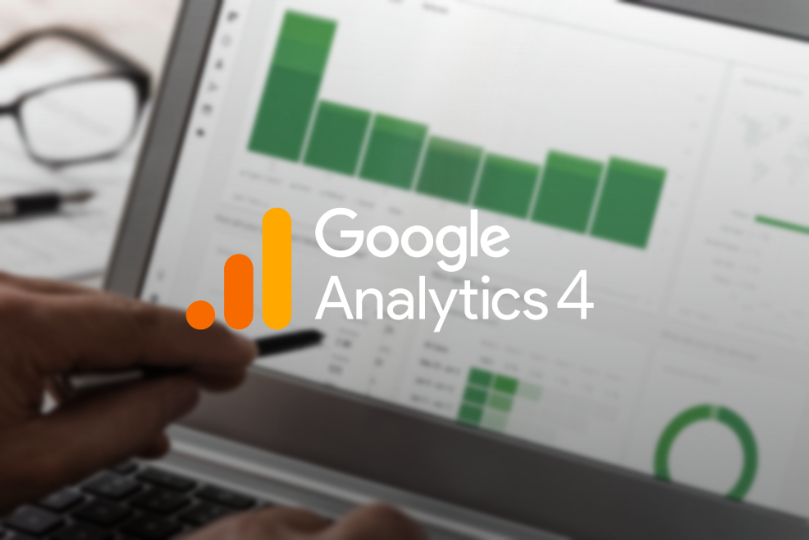
Wanneer je Google Analytics gebruikt voor het bijhouden van de bezoekersstatistieken van je website, dan wil je je data zo objectief mogelijk houden. Een goede manier om dat te doen is door je eigen IP-adressen uit de statistieken te filteren. Zo voorkom je dat GA4 jouw eigen paginabezoeken logt van pagina’s die je op je eigen website bezoekt. Hierdoor ontstaat er minder ruis in de gegevens. Het instellen is eenvoudig en leg ik je in de volgende stappen uit.
Voor het instellen van een filter in Google Analytics heb je beheerrechten nodig. Zorg voordat je verder gaat dat je er zeker van bent dat je je GA4 property kunt configureren.
Eén of meerdere IP-adressen uitsluiten
Voordat je begint is het goed om te bedenken welke IP-adressen je wilt filteren. Denk bijvoorbeeld aan het IP-adres van je kantoor, maar ook het IP-adres van thuis. Het kan namelijk voorkomen dat je thuis ook nog aan je website werkt en ook die gegevens kunnen je inzichten beter niet vertroebelen. Daarbij komt nog dat het uitsluiten van IP-adressen van bijvoorbeeld medewerkers of externe bureaus die aan je website of webshop werken een nog objectiever beeld geeft. In Google Analytics 4 is het mogelijk om zowel een enkel IP-adres, meerdere IP-adressen of een range aan IP-adressen te filteren. Dat laatste kan van pas komen wanneer een groot bedrijf een groep aan IP-adressen gebruikt en je ze niet allemaal stuk voor stuk wilt invoeren. Omdat je hier wat meer kennis van IP-adressen voor nodig hebt, behandel ik het instellen van een range niet.
Instellen van het IP-adres filter
Zorg dat je ingelogd bent in je Google Analytics 4 dashboard voordat je verder gaat met de onderstaande stappen.
Openen van gegevensstream
Klik linksonder in beeld op het tandwielicoon om het tabblad ‘Beheer’ te openen. Daarna klik je op ‘Gegevensstreams’.
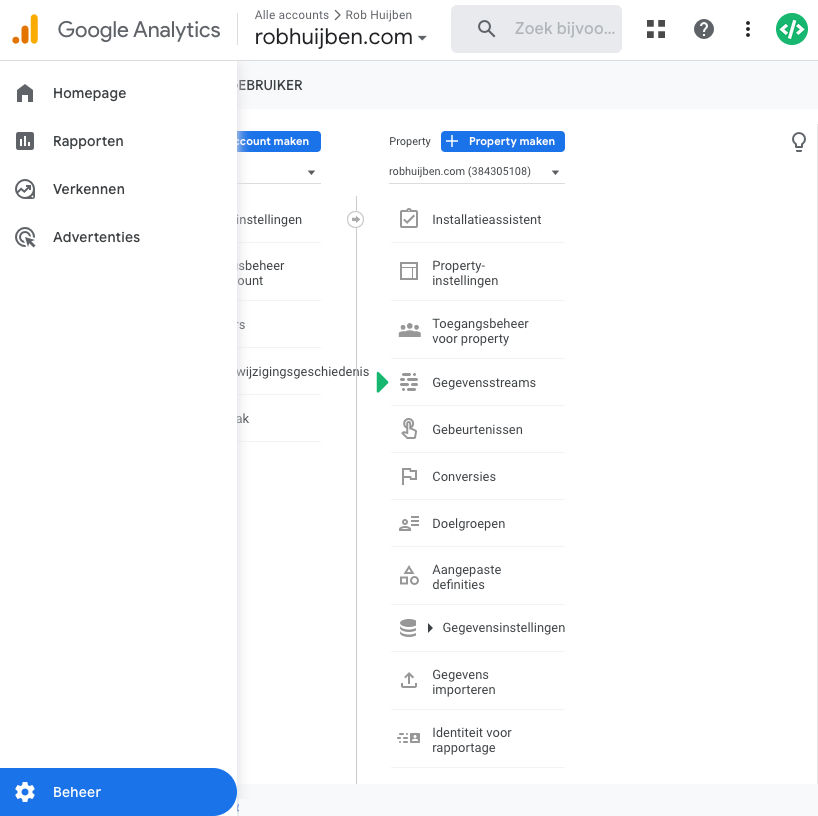
Kies daarna een webgegevensstream waarop je het filter wilt toepassen.
In het overzicht dat daarna volgt klik je op ‘Taginstellingen instellen’.
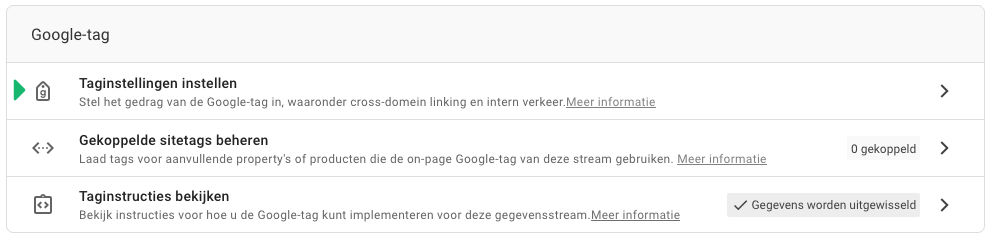
Je ziet nu een overzicht met een aantal opties. Onderaan de lijst kun je op ‘Meer tonen’ klikken, zodat de overige verborgen opties in de lijst zichtbaar worden. Hier ga je verder naar ‘Intern verkeer definiëren’.
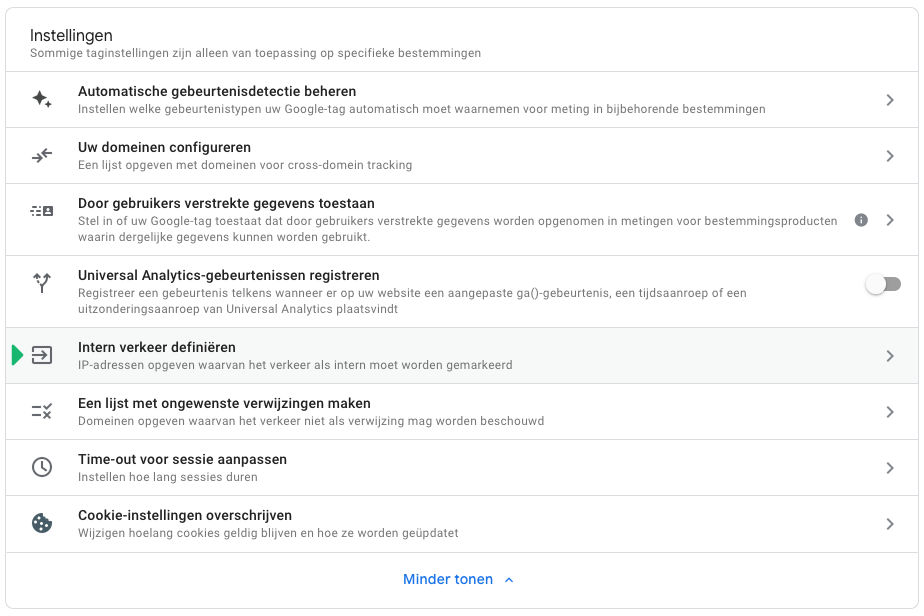
Dit is het overzicht waar we in de volgende stap de IP-adressen gaan toevoegen om uit te sluiten uit de dataset van je webstatistieken.
Een enkel IP-adres toevoegen
Om een IP-adres toe te voegen als Google Analytics filter klik je rechtsboven op de knop ‘Maken’. In het tabblad dat zich opent zie je de volgende opties:
Klik daarna op de knop ‘Maken’ rechtsboven in de hoek van het tabblad en je zult zien dat je filter is ingesteld.
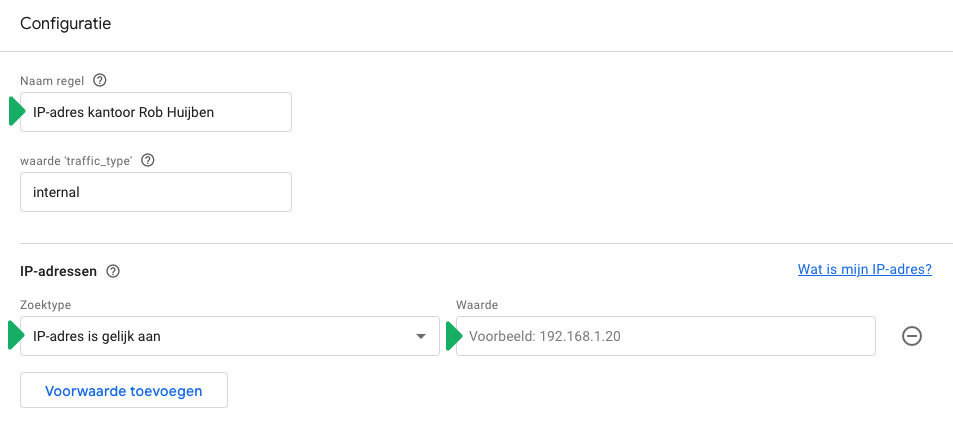
Meerdere IP-adressen toevoegen
Om meerdere IP-adressen toe te voegen kun je twee routes nemen, namelijk:
Beide opties bieden hetzelfde resultaat, maar geven je een andere structuur in het filteroverzicht.
Belangrijke laatste noot over IP-adres filtering
Het instellen van een filter in Google Analytics 4 betekent voor je data dat de ingestelde IP-adressen niet worden gelogd door de statistiektool. Deze gegevens zijn dus op het moment van toepassen later niet meer terug te vinden in je overzicht.Vanaf het moment dat het filter is verwijderd zullen de gegevens weer worden opgenomen in de data.
Kom je er zelf niet helemaal uit of heb je vragen over het instellen van jouw filters in Google Analytics 4? Neem dan contact met me op en ik help je graag verder.